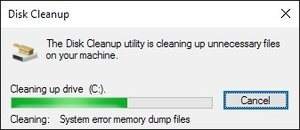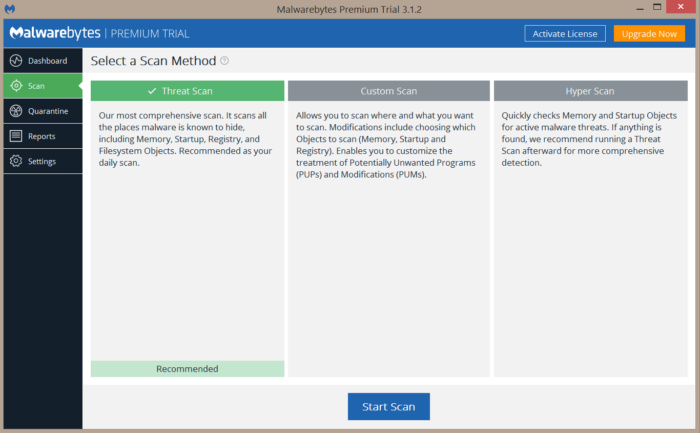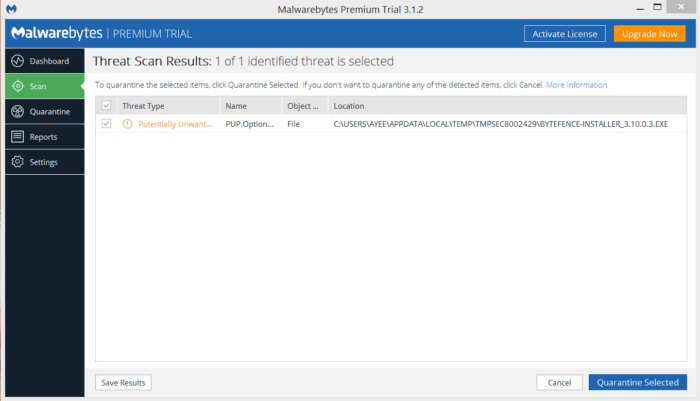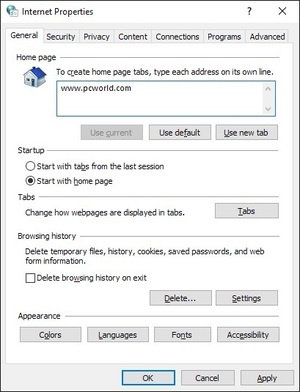چگونه نرم افزارهای مخرب (بدافزارها) را از ویندوز حذف کنیم
پاک کردن و بازیابی وضعیت پیشین کامپیوتر
نشانه های کامپیوتری که توسط بدافزار آلوده شده است: عملکرد کندتر از معمول، باز شدن تعداد زیادی از پنجره ها و سایر مسائل عجیب و غریب که اخیرا اتفاق می افتد. ممکن است سیستم شما توسط یک ویروس، جاسوس افزارها یا سایر موجودات نابکار آلوده شده باشد - حتی اگر یک آنتی ویروس در کامپیوتر شما نصب شده باشد. بله، رفتار غير عادي گاهي به علت مشکلات سخت افزاري است، اما بهتر کار این است که اگر کامپیوتر شما به شکل مناسبی کار نمی کند، ابتدا از شر بدافزار خلاص شوید. در ادامه یک راهنمای گام به گام برای انجام این کار را ذکر می کنیم.
قدم اول: به مود ایمن(Safe Mode) وارد شوید
قبل از اینکه هر کار دیگری انجام دهید، باید کامپیوترتان را از اینترنت جدا کنید و از آن استفاده نکنید تا زمانی که آماده پاک کردن رایانه خود باشید. این می تواند به جلوگیری از انتشار بدافزارها و / یا نشت اطلاعات خصوصی شما کمک کند.
اگر شما فکر می کنید کامپیوترتان ممکن است به یک بدافزار آلوده شده است، کامپیوتر خود را در مود ایمن مایکروسافت بوت کنید. در این حالت حداقل برنامه ها و سرویس های مورد نیاز بارگذاری می شوند. اگر هر گونه بدافزار برای بارگذاری خودکار در هنگام شروع ویندوز تنظیم شده باشد، ورود به این حالت ممکن است از انجام آن جلوگیری کند. این کار مهم است زیرا می تواند پاک کردن فایل های نابجا را آسان تر کند چون آنها در حال اجرا و یا فعال نیستند.
متاسفانه، مایکروسافت فرآیند بوت شدن در حالت ایمن را از یک فرآیند نسبتا آسان در ویندوز 7 و ویندوز 8 به فرآیندی بسیار پیچیده در ویندوز 10 تبدیل کرده است. برای راه اندازی ویندوز در Safe Mode ابتدا روی دکمه Start در ویندوز 10 کلیک کنید و دکمه Power را انتخاب کنید. اگر به راه اندازی مجدد وارد شدید، دیگر روی هیچ دکمه ای کلیک نکنید. بعد کلید Shift را پایین نگه دارید و روی Reboot کلیک کنید. هنگامی که منوی تمام صفحه ظاهر می شود،
Troubleshooting را انتخاب کنید، سپس
Advanced Options، سپس Startup Settings را انتخاب کنید. در پنجره بعدی روی دکمه Restart کلیک کنید و منتظر بمانید تا صفحه بعدی ظاهر شود (فقط با ما اینجا بمانید، ما می دانیم این راه طولانی است). پس از آن شما منویی را با گزینه های شماره دار راه اندازی می بینید. شماره 4 را انتخاب کنید، که حالت ایمن است. توجه داشته باشید که اگر مثلا می خواهید به یک اسکنر آنلاین متصل شوید، باید گزینه 5 را انتخاب کنید که حالت Safe Mode با شبکه است.
ممکن است متوجه شوید که کامپیوتر شما در حالت ایمن به میزان قابل توجهی سریعتر کار می کند. این می تواند نشانه ای از آن باشد که سیستم شما یک آلودگی بدافزاری دارد یا آن که شما دارای تعداد بیش از حدی از برنامه های مشروع که معمولا در کنار ویندوز راه اندازی می شوند، هستید.در هر صورت اگر روی کامپیوتر شما یک درایو حالت جامد (SSD) نصب شده باشد، احتمالا سریع تر کار خواهد کرد.
قدم دوم: فایل های موقتی را حذف کنید
اکنون که شما در حالت ایمن (Safe Mode) هستید، یک اسکن ویروس را اجرا کنید. اما قبل از اینکه این کار را انجام دهید، فایلهای موقت خود را حذف کنید. انجام این کار ممکن است سرعت اسکن ویروس را افزایش دهد، فضای دیسک را آزاد کرده و حتی برخی از نرم افزارهای مخرب را از بین ببرد. برای استفاده از ابزار پاک کردن دیسک ویندوز 10، فقط Disk Cleanup را در نوار جستجو تایپ کنید یا بعد از فشار دادن دکمه Start ابزاری که با نام Disk Cleanup را انتخاب کنید.
شما می توانید از ابزار Disk Cleanup موجود در
از سیستم خود از فایل های موقتی غیر ضروری استفاده کنید
قدم سوم: اسکن کننده بدافزار را دانلود کنید
اکنون شما آماده هستید که یک اسکن کننده برای یافتن یداقزار کار خود را انجام دهد و خوشبختانه، اجرای یک اسکن کننده برای حذف عفونت های استاندارد کافی است. اگر قبلا یک برنامه آنتی ویروس فعال در رایانه خود داشته باشید، باید از یک اسکنر متفاوت برای بررسی این بدافزار استفاده کنید، زیرا ممکن است نرم افزار آنتی ویروس فعلی شما نتوانسته باشد بدافزار را شناسایی کند. به یاد داشته باشید، هیچ برنامه آنتی ویروس نمی تواند 100 درصد از میلیون ها نوع بدافزار را شناسایی کند.
دو نوع از برنامه های آنتی ویروس وجود دارد. شما احتمالا بیشتر با برنامه های آنتی ویروس در زمان واقعی آشنا هستید که در پس زمینه اجرا می شوند و به طور مداوم به دنبال نرم افزارهای مخرب می گردند. یکی دیگر از گزینه های اسکنر بر اساس تقاضا است که در هنگام باز کردن برنامه به صورت دستی و اجرای یک اسکن عفونت های مخرب را جستجو کند. شما باید تنها یک برنامه آنتی ویروس زمان واقعی را در آن واحد داشته باشید، اما می توانید بر حسب نیاز چندین اسکن کننده داشته باشید تا برای اجرای اسکن برنامه های متعدد آن ها را اجرا کنید. در نتیجه اطمینان حاصل می کنید که اگر یک برنامه چیزی را از دست بدهد، ممکن است دیگری آن را پیدا کند.
اگر فکر می کنید کامپیوتر شما آلوده است، توصیه می کنیم ابتدا از یک اسکن کننده بر حسب نیاز و سپس با یک برنامه کامل آنتی ویروس زمان واقعی استفاده کنید. در میان اسکن کننده های رایگان (و با کیفیت بالا) و بر حسب نیاز، BitDefender Free Edition، ابزار حذف ویروس Kaspersky، اسکن کننده
، ابزار حذف نرم افزارهای مخرب مایکروسافت (Microsoft’s Malicious Software Removal Tool)، Avast و SuperAntiSpyware موجود است.
قدم چهارم: کامپیوترتان را با Malwarebyte اسکن کنید
برای روشن کردن اهداف خود، توضیح خواهیم داد که چگونه از اسکن کننده بر حسب نیاز Malwarebytes استفاده کنیم
برای شروع اسکن، ابتدا آن را
کنید. اگر به دلایل ایمنی در زمان مظنون شدن به آلودگی اینترنت خود را قطع کرده اید، مجددا به آن وصل شوید. Malwarebytes را دانلود، نصب و به روزرسانی کنید. سپس قبل از شروع اسکن واقعی، دوباره اینترنت را قطع کنید. اگر شما نمی توانید به اینترنت دسترسی پیدا کنید و یا نمی توانید Malwarebytes را بر روی کامپیوتر آلوده دانلود کنید، آن را توسط کامپیوتر دیگری دانلود کنید، آن را در یک حافظه فلش USB ذخیره کنید، و درایو فلش را به کامپیوتر آلوده متصل کنید.
برای اجرای یک اسکن، از برگه داشبورد به برگه اسکن سوییچ کنید. گزینه پیش فرض اسکن ("Threat Scan") را انتخاب کرده و بر روی دکمه شروع اسکن کلیک کنید. قبل از اجرای اسکن باید برای به روزرسانی ها بررسی شوند، اما مطمئن شوید که پیش از انجام این کار اتفاق می افتد.
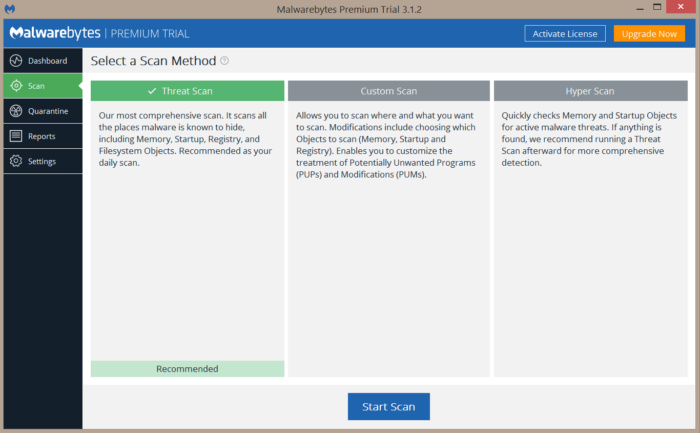
Threat Scan را انتخاب کنید تا یک تجزیه و تحلیل اولیه از آلوده ترین فایل های کامپیوتر شما را انجام دهد.
اگر چه این کار یک گزینه اسکن سفارشی را ارائه می دهد، Malwarebytes توصیه می کند ابتدا «Threat Scan» را انجام دهید، چون که آن اسکن معمولا همه عفونت ها را پیدا می کند. بسته به رایانه شما، اسکن سریع می تواند 5 تا 20 دقیقه طول می کشد. در حالی که یک اسکن سفارشی ممکن است 30 تا 60 دقیقه یا بیشتر طول بکشد. در حالیکه Malwarebytes اسکن می کند، می توانید ببینید که چه تعداد از فایل ها یا اشیا توسط نرم افزار اسکن شده است. چند فایل از آن به عنوان بدافزار شناخته شده یا توسط بدافزار آلوده شده اند.
اگر Malwarebytes به طور خودکار پس از شروع اسکن ناپدید می شود و دوباره باز نمی شود، احتمالا یک روت کیت یا یک آلودگی عمیق دیگر وجود دارد که به طور خودکار اسکن کننده ها را از بین می برد. اگر چه شما می توانید برخی از ترفندها را در مورد این روش مخرب امتحان کنید، بهتر است با توجه به زمان و تلاشی که شما برای نابود کردن بدافزار در اختیار دارید، بعد از پشتیبان گیری از فایل های خود (به که بعدا توضیح داده می شود) بهتر است ویندوز را نصب دوباره کنید.
هنگامی که اسکن کامل می شود، Malwarebytes نتایج شما را به شما نشان می دهد. اگر این نرم افزار به شما یک گزارش حاکی از پاکی می دهد، اما هنوز فکر می کنید که سیستم شما حاوی برخی از نرم افزارهای مخرب است. یک اسکن سفارشی را با Malwarebytes اجرا کنید و سعی کنید دیگر اسکن کننده های ذکر شده در بالا استفاده کنید. اگر Malwarebytes آلودگی را پیدا کند، وقتی اسکن کامل شد، آن را به شما نشان می دهد. برای خلاص شدن از شر آلودگی های مشخص شده، بر روی دکمه Remove Selected در پایین سمت چپ کلیک کنید. Malwarebytes همچنین ممکن است شما را مجبور به راه اندازی مجدد (ری استارت) کامپیوتر خود به منظور تکمیل فرآیند حذف کند.
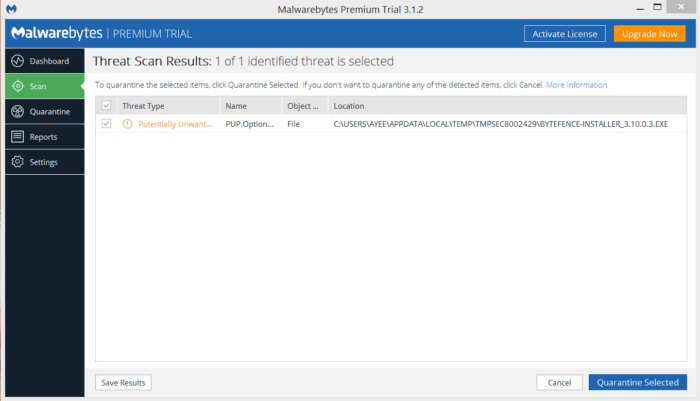
Malwarebytes نتایج اسکن خود را ارائه می دهد و اجازه می دهد بیت های مجرم را با یک کلیک حذف کنید.
اگر مشکلات شما پس از اتمام اجرای «Threat Scan» که فایل های ناخواسته را پیدا کرده و حذف کرده است، همچنان برجای مانده است. ابتدا اسکن کامل را با Malwarebytes و دیگر اسکن کننده های ذکر شده انجام دهید. اگر دریافتید که بدافزار از بین رفته، اسکن کامل را با برنامه آنتی ویروس زمان واقعی خود اجرا کنید تا نتیجه را تایید کنید.
قدم پنجم: مرورگر وب خود را تعمیر کنید
بدافزارهای مخرب می توانند سیستم فایل و دیگر تنظیمات ویندوز را خراب کنند. یکی از ویژگی های مشترک بدافزار این است که صفحه خانه مرورگر شما را تغییر می دهد تا وقتی شما مجددا کامپیوترتان را فعال کنید، تبلیغات را نمایش دهد، از مرور اینترنت توسط جلوگیری می کند و به طور کلی شما را آزار دهد.
قبل از راه اندازی مرورگر خود، صفحه خانه و تنظیمات اتصال خود را بررسی کنید. در اینترنت اکسپلورر ابتدا بر روی دکمه شروع ویندوز 10 راست کلیک و کنترل پنل را انتخاب کنید. سپس Internet Option را انتخاب کنید. تنظیمات صفحه خانه (Homr Page) را در برگه عمومی (General) پیدا کنید و مطمئن شوید که در آن جا نام سایتی را که نمی شناسید نوشته نشده است. برای کروم، فایرفاکس یا Edge، به سادگی پنجره تنظیمات مرورگر خود را باز کنید و تنظیمات صفحه خانه خود را بررسی کنید.
قبل از اجرای اینترنت اکسپلورر از درستی
تنظیمات صفحه خانه مطمئن شوید
قدم ششم: اگر ویندوزتان خراب شده، فایل های خود را بازیابی کنید
اگر به این نتیجه رسیدید که نمی توانید بدافزار را حذف کنید یا اگر ویندوزتان به درستی کار نکند، ممکن است مجبور شوید ویندوز را مجددا نصب کنید. اما قبل از پاک کردن هارد دیسک خود، تمام فایل های خود را در یک USB یا هارد دیسک خارجی کپی کنید. اگر ایمیل های خود را با یک برنامه سرویس گیرنده (مانند Outlook یا Windows Mail) چک کنید، مطمئن شوید که تنظیمات آن ها و پیام های خود را ابتدا اکسپورت و سپس ذخیره کرده باشید. همچنین باید از درایورهای دستگاه های خود با یک نرم افزار کاربردی مانند
Double Driver پشتیبان تهیه کنید (در صورتی که دیگر دیسک های درایور ندارید یا نمی خواهید همه آنها را دوباره دانلود کنید). به یاد داشته باشید، شما نمی توانید برنامه های نصب شده را ذخیره کنید. در عوض، شما باید این برنامه ها را از دیسک ها مجددا نصب کنید یا آنها را دوباره دانلود کنید.
اگر ویندوز شروع کار نمی کند و یا به اندازه کافی خوب کار نمی کند تا شما بتوانید از فایلهای خود پشتیبان تهیه کند، می توانید برای دسترسی به فایلهایتان از یک Live CD مانند Hiren's BootCD (HBCD) استفاده کنید.
پس از پشتیبان گیری از همه چیز، ویندوز را یا با دیسکی که همرا با رایانه دریافت کرده اید و یا با دانلود فایل تصویر نصبی از مایکروسافت نصب کنید و یا با استفاده از گزینه بازگردانی تنطیمات کارخانه (در صورتی که چنین گزینه ای داشته باشید)، کامپیوتر خود را به حالت کارخانه برگردانید . برای بازگرداندن کامپیوتر به تنظیمات کارخانه شما معمولا باید کلید خاصی در صفحه کلید را در طول فرایند بوت فشار دهید تا مقدمه روند بازنشانی آغاز شود. کامپیوتر به شما خواهد گفت که باید چه کلیدی را چند ثانیه پس از روشن شدن آن فشار دهد. اگر این هیچ دستورالعملی روی صفحه نمایش شما برای راهنمایی وجود ندارد، به وبسایت سازنده و یا Google مراجعه کنید.
کامپیوترتان را پاکیزه نگه دارید
همیشه اطمینان حاصل کنید که یک برنامه آنتی ویروس زمان واقعی بر روی کامپیوتر خود دارید و اطمینان حاصل کنید که این برنامه همیشه به روز است. اگر نمی خواهید هزینه ای برای اشتراک سالانه بپردازید، می توانید یکی از چندین برنامه های رایگان را که محافظت کافی را برای کامپیوترتان فراهم می کند را انتخاب کنید. برنامه های مانند Avira Antivirus Free Edition و Bitdefender Antivirus Free Edition. اگر شما یک برنامه آنتی ویروس قوی تر را ترجیح می دهید، ما Norton Security Premium را توصیه می کنیم.
علاوه بر نصب یکآنتی ویروس معمول، شما ممکن است از سرویس OpenDNS رایگان برای کمک به مسدود کردن سایت های خطرناک استفاده کنید. اگر مکررا به وبسایتی مشکوک هستید که ممکن است کامپیوتر شما را با نرم افزارهای مخرب آلوده کند، مرورگر وب خود را در حالت جعبه ماسه (Sandbox) اجرا کنید تا از هر گونه آسیب رسیدن به سیستم خود توسط بدافزارهای دانلود شده به کامپیوترتان جلوگیری شود. برخی از برنامه های آنتی ویروس، مانند Comodo، ویژگی های sandbox را ارائه می دهند یا می توانید آنها را از طریق یک برنامه طرف سوم آزاد مانند Sandboxie بدست آورید.
هنگامی که کامپیوتر خود را از آلودگی های مخرب خلاص کردید، حساب های آنلاین خود از جمله بانک، ایمیل و سایت های شبکه اجتماعی را بررسی کنید. فعالیت های مشکوک را دنبال کنید و گذرواژه هایتان را تغییر دهید زیرا برخی از نرم افزارهای مخرب می توانند رمزهای عبور شما را به دست بیاورند.
اگر سیستم پشتیبان دارید که به صورت خودکار از فایل ها یا سیستم شما پشتیبان گیری می کند، یک اسکن ویروس را بر روی فایل های پشتیبان انجام دهید تا اطمینان حاصل کنید که هیچ فایل آلوده ای به صورت ناخواسته ذخیره نشده باشد. اگر اسکن ویروس امکان پذیر نیست، همانطور که در مورد سیستم های آنلاین این گونه است، زیرا آنها معمولا فقط یک درایو متصل به کامپیوتر شما یا فقط درایو C: \ را اسکن می کنند، در این صورت فایل های پشتیبان قدیمی خود را پاک کنید و نرم افزار پشتیبان گیری را برای شروع یک پشتیبان گیری جدید که امیدواریم بدون آلودگی باشد مجددا ربیت کنید.
ویندوز، دیگر نرم افزارهای محصول مایکروسافت و محصولات Adobe را به روز نگه دارید. اطمینان حاصل کنید که بروزرسانی ویندوز فعال است تا بروزرسانی ها به صورت خودکار دانلود و نصب می شوند. اگر شما با این کار راحت نیستید، ویندوز را برای دانلود به روزرسانی تنظیم کنید، اما به صورتی که در زمان دانلود از شما تأیید بخواهد.
برگرفته از: PCWorld